제가 업무에 엑셀을 정말 많이 활용해서 스스로 보려고 만든 엑셀 단축키 모음표를 정리하여 올려봅니다. 빠른실행도구모음 단축키 사용하는 방법 포함 총 250개의 단축키이며 윈도우와 맥 단축키를 기재하였습니다. 웬만한 자주 쓰는 단축키들은 모두 포함하였으니 이거 하나로 엑셀 단축키를 마스터해보세요.
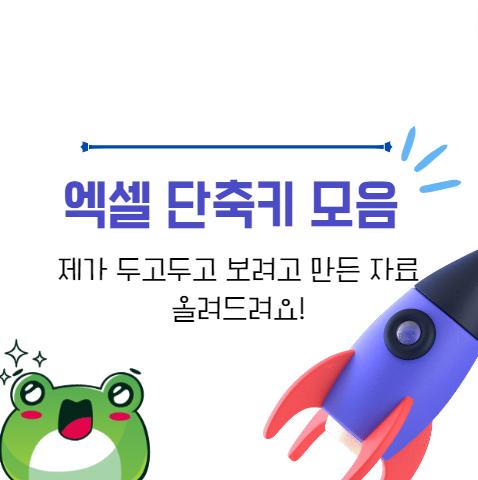
직장인 분들을 위한 업무에 유용한 엑셀 단축키 모음 250개 - 한번에 마스터
빠른실행도구모음을 설정하고 단축키 사용하는 방법은 가장 하단 22번에 있습니다.
1. 엑셀 파일 메뉴 관련 단축키 모음
| 단축키 메뉴 | 윈도우(Windows) | 맥(Mac OS) |
| 새 워크북 만들기 | Ctrl N | ⌘ N |
| 워크북 열기 | Ctrl O | ⌘ O |
| 워크북 저장하기 | Ctrl S | ⌘ S |
| 다른 이름으로 저장하기 | F12 | ⌘ ⇧S |
| 파일 인쇄하기 | Ctrl P | ⌘ P |
| 인쇄 미리 보기 창 열기 | Ctrl F2 | |
| 현재 워크북 닫기 | Ctrl W | ⌘ W |
| Excel 종료하기 | Alt F4 | ⌘ Q |
2. 엑셀 리본 메뉴 관련 단축키 모음
| 단축키 메뉴 | 윈도우(Windows) | 맥(Mac OS) |
| 탭 확장 또는 축소 | Ctrl F1 | ⌘ ⌥R |
| 액세스 키 활성화 | Alt | |
| 다음 리본 컨트롤로 이동 | Tab | Tab |
| 선택한 컨트롤 활성화 또는 열기 | Space | Space |
| 컨트롤 변경 확인 | Enter | Return |
| 선택한 컨트롤에 대한 도움말 가져오기 | F1 |
Alt를 눌렀을 때 아래와 같이 리본 메뉴의 각 메뉴들이 활성화 되고 그 다음 표시된 알파벳을 누르면 해당 메뉴로 이동할 수 있습니다. 예를들어 페이지 레이아웃으로 이동하려면 Alt + P를 누르시면 됩니다.

3. 일반 단축키 모음
| 단축키 메뉴 | 윈도우(Windows) | 맥(Mac OS) |
| 옵션 열기 | Alt FT | ⌘ , |
| 도움말 열기 | F1 | ⌘ / |
| 마지막 작업 실행 취소 | Ctrl Z | ⌘ Z |
| 마지막 작업 다시 실행 | Ctrl Y | ⌘ Y |
| 선택한 셀 복사 | Ctrl C | ⌘ C |
| 마지막 작업 반복 | F4 | ⌘ Y |
| 선택한 셀 잘라내기 | Ctrl X | ⌘ X |
| 클립보드에서 콘텐츠 붙여넣기 | Ctrl V | ⌘ V |
| 값 붙여넣기 | Ctrl Shift V | ⌘ ⌃V V |
| 특수 붙여넣기 대화 상자 표시 | Ctrl Alt V | ⌘ ⌃V |
| 찾기 및 바꾸기 표시 | Ctrl F | ⌘ F |
| 찾기 및 바꾸기, 선택 항목 바꾸기 | Ctrl H | ⌃H |
| 다음 항목 찾기 | Shift F4 | ⌘ G |
| 이전 항목 찾기 | Ctrl Shift F4 | ⌘ ⇧ G |
| 포함된 차트 만들기 | Alt F1 | Fn ⌥ F1 |
| 새 워크시트에서 차트 만들기 | F11 | Fn F11 |
4. 엑셀 표와 필터 관련 단축키 모음
| 단축키 메뉴 | 윈도우(Windows) | 맥(Mac OS) |
| 표 삽입 | Ctrl T | ⌘ T |
| 필터 설정하기, 필터 끄기 | Ctrl Shift L | ⌘ ⇧ F |
| 필터 활성화 | Alt ↓ | ⌥↓ |
| 테이블 행 선택 | Shift Space | ⇧Space |
| 표 열 선택 | Ctrl Space | ⌃Space |
| 표 선택 | Ctrl A | ⌘ A |
5. Drag and Drop 관련 단축키
복사할 곳의 영역을 선택한 다음에 테두리 가장자리에 마우스 오버한 후 아래 단축키를 사용하세요. (꼭 테두리 가장자리에 마우스 오버해야함)
| 단축키 메뉴 | 윈도우(Windows) | 맥(Mac OS) |
| 드래그 해서 옮기기 (Drag and cut) | drag | drag |
| 드래그 해서 복사하기 | Ctrl drag | ⌥ drag |
| 드래그 해서 삽입하기 | Shift drag | ⇧ drag |
| 드래그 인서트 복사 | Ctrl Shift drag | ⌥ ⇧ drag |
| 워크시트로 드래그 | Alt drag | ⌘ drag |
| 복제 워크시트로 드래그 | Ctrl drag | ⌥ drag |
6. 이동 관련 단축키 모음
| 단축키 메뉴 | Windows | Mac |
| 셀 오른쪽으로 이동 | → | → |
| 셀 왼쪽으로 이동 | ← | ← |
| 셀 위로 이동 | ↑ | ↑ |
| 셀 아래로 이동 | ↓ | ↓ |
| 오른쪽으로 한 화면 이동 | Alt PgDn | Fn ⌥ ↓ |
| 왼쪽으로 한 화면 이동 | Alt PgUp | Fn ⌥ ↑ |
| 위쪽으로 한 화면 이동 | PgUp | Fn ↑ |
| 아래쪽으로 한 화면 이동 | PgDn | Fn ↓ |
| 데이터 영역 오른쪽 가장자리로 이동 | Ctrl → | ⌘ → |
| 데이터 영역 왼쪽 가장자리로 이동 | Ctrl ← | ⌘ ← |
| 데이터 영역 위쪽 가장자리로 이동 | Ctrl ↑ | ⌘ ↑ |
| 데이터 영역 아래쪽 가장자리로 이동 | Ctrl ↓ | ⌘ ↓ |
| 행 시작 부분으로 이동 | Home | Fn← |
| 워크시트의 마지막 셀로 이동 | Ctrl End | Fn⌃→ |
| 워크시트의 첫 번째 셀로 이동 | Ctrl Home | Fn⌃← |
| End 모드 켜기 | End | Fn→ |
| 하이퍼링크로 돌아가기 | Ctrl G Enter | ⌃ G Return |
7. 선택 관련 단축키
| 단축키 메뉴 | 윈도우(Windows) | 맥(Mac OS) |
| 전체 행 선택 | Shift Space | ⇧ Space |
| 전체 열 선택 | Ctrl Space | ⌃ Space |
| 전체 워크시트 선택 | Ctrl A | ⌘ A |
| 인접한 셀을 선택에 추가 | Shift Click | ⇧ Click |
| 비인접한 셀을 선택에 추가 | Ctrl Click | ⌘ Click |
| 선택 모드 전환하여 선택된 셀 추가하기(누른 뒤 마우스로 선택추가할 범위 선택) | Shift F8 | Fn ⇧ F8 |
| 선택 취소 | Esc | Esc |
8. 활성 셀 관련 단축키
| 단축키 메뉴 | 윈도우(Windows) | 맥(Mac OS) |
| 활성 셀만 선택 | Shift Backspace | ⇧ Delete |
| 워크시트에서 활성 셀 표시 | Ctrl Backspace | ⌃ Delete |
| 선택 내에서 시계 방향으로 활성 셀 이동 | Ctrl . | ⌃ . |
| 선택 내에서 아래쪽으로 활성 셀 이동 | Enter | Return |
| 선택 내에서 위쪽으로 활성 셀 이동 | Shift Enter | ⇧ Return |
| 선택 내에서 오른쪽으로 활성 셀 이동 | Tab | Tab |
| 선택 내에서 왼쪽으로 활성 셀 이동 | Shift Tab | ⇧Tab |
9. 선택 확장 관련 단축키
| 단축키 메뉴 | 윈도우(Windows) | 맥(Mac OS) |
| 선택을 오른쪽으로 한 셀 확장 | Shift → | ⇧ → |
| 선택을 왼쪽으로 한 셀 확장 | Shift ← | ⇧ ← |
| 선택을 위쪽으로 한 셀 확장 | Shift ↑ | ⇧ ↑ |
| 선택을 아래쪽으로 한 셀 확장 | Shift ↓ | ⇧ ↓ |
| 선택을 오른쪽 가장자리로 확장 | Ctrl Shift → | ⌘ ⇧ → |
| 선택을 왼쪽 가장자리로 확장 | Ctrl Shift ← | ⌘ ⇧ ← |
| 선택을 위쪽 가장자리로 확장 | Ctrl Shift ↑ | ⌘ ⇧ ↑ |
| 선택을 아래쪽 가장자리로 확장 | Ctrl Shift ↓ | ⌘ ⇧ ↓ |
| 선택을 한 화면 위쪽으로 확장 | Shift PgUp | Fn ⇧ ↑ |
| 선택을 한 화면 아래쪽으로 확장 | Shift PgDn | Fn ⇧ ↓ |
| 선택을 한 화면 오른쪽으로 확장 | Alt Shift PgDn | Fn ⇧ ⌥ ↓ |
| 선택을 한 화면 왼쪽으로 확장 | Alt Shift PgUp | Fn ⇧ ⌥ ↑ |
| 선택을 행 시작 부분까지 확장 | Shift Home | Fn ⇧ ← |
| 선택을 워크시트의 첫 번째 셀까지 확장 | Ctrl Shift Home | Fn ⌃ ⇧ ← |
| 선택을 워크시트의 마지막 셀까지 확장 | Ctrl Shift End | Fn ⌃ ⇧ → |
| 확장 선택 모드 전환 | F8 | Fn F8 |
10. 이동 대화 상자, 이동 옵션 관련 단축키 모음
| 단축키 메뉴 | 윈도우(Windows) | 맥(Mac OS) |
| 이동(Go To)' 대화 상자 표시 | Ctrl G | ⌃ G |
| 메모가 있는셀 선택 | Ctrl Shift O | Fn ⌃ ⇧ O |
| 현재 셀이 있는 영역 선택 | Ctrl A | ⌘ A |
| 현재 셀이 있는 배열 선택 | Ctrl / | ⌃ / |
| 동일 행에서 값이 다른 셀 | Ctrl \ | ⌃ \ |
| 동일 열에서 값이 다른 셀 | Ctrl Shift | | ⌃ ⇧ | |
| 직접 참조되는 셀 | Ctrl [ | ⌃ [ |
| 모든 참조되는 셀 | Ctrl Shift { | ⌃ ⇧ { |
| 직접 참조하는 셀 | Ctrl ] | ⌃ ] |
| 모든 참조하는 셀 | Ctrl Shift } | ⌃ ⇧ } |
| 화면에 보이는 셀만 | Alt ; | ⌘ ⇧ Z |
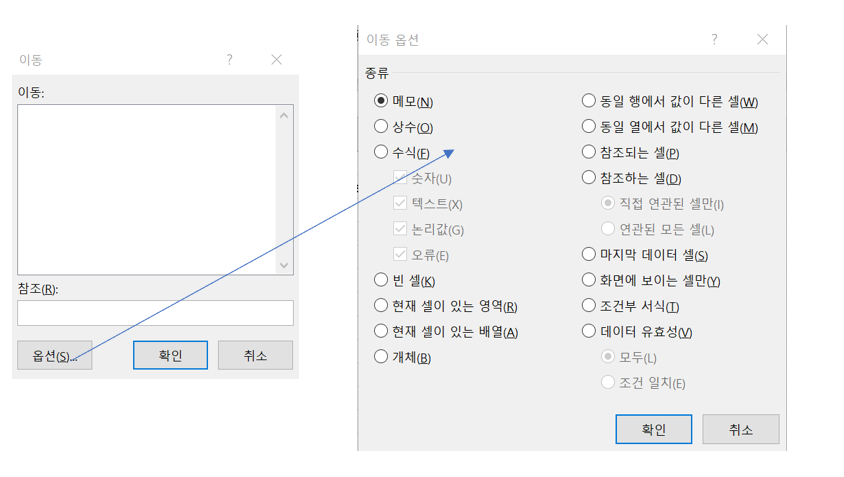
11. 셀 편집 모드 관련 단축키
| 바로 가기 | 윈도우(Windows) | 맥(Mac OS) |
| 활성 셀 편집 | F2 | ⌃U |
| 입력 취소 | Esc | Esc |
| 오른쪽으로 한 셀 선택 | Shift → | ⇧ → |
| 왼쪽으로 한 셀 선택 | Shift ← | ⇧ ← |
| 한 셀 오른쪽으로 이동 | Ctrl → | ⌃ → |
| 한 셀 왼쪽으로 이동 | Ctrl ← | ⌃ ← |
| 한 셀 오른쪽 선택 | Ctrl Shift → | ⌃ ⇧ → |
| 한 셀 왼쪽 선택 | Ctrl Shift ← | ⌃ ⇧ ← |
| 셀 시작 지점까지 선택 | Shift Home | Fn ⇧ ← |
| 셀 끝 지점까지 선택 | Shift End | Fn ⇧ → |
| 줄 끝까지 삭제 | Ctrl Delete | Fn ⌃ Delete |
| 커서 왼쪽 문자 삭제 | Backspace | Delete |
| 커서 오른쪽 문자 삭제 | Delete | Fn Delete |
| 셀에 줄바꿈 입력 | Alt Enter | ⌃ ⌥ Return |
12. 엑셀 데이터 입력 관련 단축키 모음
| 바로 가기 | 윈도우(Windows) | 맥(Mac OS) |
| 입력 후 아래로 이동 | Enter | Return |
| 입력 후 위로 이동 | Shift Enter | ⇧ Return |
| 입력 후 오른쪽으로 이동 | Tab | Tab |
| 입력 후 왼쪽으로 이동 | Shift Tab | ⇧ Tab |
| 입력 완료 후 같은 셀에 머무르기 | Ctrl Enter | ⌃ Return |
| 여러 셀에 동일한 데이터 입력 | Ctrl Enter | ⌃ Return |
| 현재 날짜 삽입 | Ctrl ; | ⌃; |
| 현재 시간 삽입 | Ctrl Shift : | ⌘ ; |
| 위 셀에서 아래로 내려서 채우기 | Ctrl D | ⌘ D |
| 왼쪽 셀에서 오른쪽으로 채우기 | Ctrl R | ⌘ R |
| 위 셀에서 공식 복사 | Ctrl ' | ⌘ ' |
| 위 셀에서 값 복사 | Ctrl Shift " | ⌃⇧" |
| 하이퍼링크 추가 | Ctrl K | ⌘ K |
| 자동완성 목록 표시 | Alt ↓ | ⌥↓ |
| 플래시 필 (Flash fill) | Ctrl E | ⌃E |
13. 엑셀 서식 (Formatting) 관련 단축키 모음
| 단축키 메뉴 | 윈도우(Windows) | 맥(Mac OS) |
| 셀 서식창 열기 | Ctrl 1 | ⌘ 1 |
| 셀서식-글꼴탭 열기 | Ctrl Shift F | ⌃ ⇧ F |
| 글꼴 Bold 처리 | Ctrl B | ⌘ B |
| 이탤릭테 처리 | Ctrl I | ⌘ I |
| 밑줄 처리 | Ctrl U | ⌘ U |
| 취소선 처리 | Ctrl 5 | ⌘ ⇧ X |
| 가운데 정렬 | Alt H A C | ⌘ E |
| 왼쪽 정렬 | Alt H A L | ⌘ L |
| 오른쪽 정렬 | Alt H A R | ⌘ R |
| 들여쓰기 | Alt H 6 | ⌃ ⌥ Tab |
| 들여쓰기 제거 | Alt H 5 | ⌃ ⌥ ⇧ Tab |
| 글꼴 크기 한 단계 증가 | Alt H F G | ⌘ ⇧ > |
| 글꼴 크기 한 단계 감소 | Alt H F K | ⌘ ⇧ < |
| 셀병합 (셀합치기) | Alt H M M | ⌘ ⌥ M |
| 병합하고 가운데 맞춤 | Alt H M U | |
| 셀 분할 (병합 취소) | Alt H M C |
14. 숫자 서식 지정 관련 단축키
| 단축키 메뉴 | 윈도우(Windows) | 맥(Mac OS) |
| 일반 서식 적용 | Ctrl Shift ~ | ⌃ ⇧ ~ |
| 통화 서식 적용 | Ctrl Shift $ | ⌃ ⇧ $ |
| 백분율 서식 적용 | Ctrl Shift % | ⌃ ⇧ % |
| 지수 표기법 서식 적용 | Ctrl Shift ^ | ⌃ ⇧ ^ |
| 날짜 서식 적용 | Ctrl Shift # | ⌃ ⇧ # |
| 시간 서식 적용 | Ctrl Shift @ | ⌃ ⇧ @ |
| 숫자 서식 적용 | Ctrl Shift ! | ⌃ ⇧ ! |
15. 테두리 관련 단축키
| 단축키 메뉴 | 윈도우(Windows) | 맥(Mac OS) |
| 외곽선 테두리 추가 | Ctrl Shift & 또는 Alt H B S | ⌘ ⌥ 0 |
| 오른쪽 테두리 추가 또는 제거 | Alt H B R | ⌘ ⌥ → |
| 왼쪽 테두리 추가 또는 제거 | Alt H B L | ⌘ ⌥ ← |
| 위쪽 테두리 추가 또는 제거 | Alt H B P | ⌘ ⌥ ↑ |
| 아래쪽 테두리 추가 또는 제거 | Alt H B O | ⌘ ⌥ ↓ |
| 테두리 제거 | Ctrl Shift _ 또는 Alt H B N | ⌘ ⌥ _ |
이 외에도 Alt H B + 아래 알파벳들을 조합하면 다음의 테두리들을 단축키로 그릴 수 있습니다.
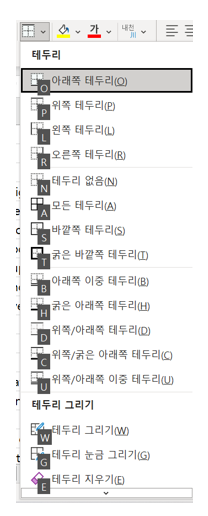
16. 엑셀 수식 관련 단축키 모음
| 단축키 | 윈도우(Windows) | 맥(Mac OS) |
| 절대 참조와 상대 참조 전환 | F4 | ⌘ T |
| 함수 삽입 대화 상자 열기 | Shift F3 | Fn ⇧ F3 |
| 수식 표시줄 확장 또는 축소 | Ctrl Shift U | ⌃ ⇧ U |
| 이름 관리자 열기 | Ctrl F3 | Fn ⌃ F3 |
| 행 및 열 레이블을 사용하여 이름 정의 | Ctrl Shift F3 | Fn ⌃ ⇧ F3 |
17. 그리드 관련 단축키 모음
| 단축키 메뉴 | 윈도우(Windows) | 맥(Mac OS) |
| 삽입 대화 상자 표시 | Ctrl Shift + | ⌘ ⇧ + |
| 행삽입 | Ctrl Shift + | ⌘ ⇧ + |
| 열삽입 | Ctrl Shift + | ⌘ ⇧ + |
| 삭제 대화 상자 표시 | Ctrl - | ⌘ - |
| 행삭제 | Ctrl - | ⌘ - |
| 열삭제 | Ctrl - | ⌘ - |
| 셀삭제 | Ctrl - | ⌘ - |
| 선택한 셀 내용 지우기 | Delete | Fn Delete |
| 열 숨기기 | Ctrl 0 | ⌃ 0 |
| 행 숨기기 | Ctrl 9 | ⌃ 9 |
| 행 또는 열 그룹화 | Alt Shift → | ⌘ ⇧ K |
| 행 또는 열 그룹 해제 | Alt Shift ← | ⌘ ⇧ J |
| 그룹 대화 상자 열기 | Alt Shift → | ⌘ ⇧ K |
| 그룹 해제 대화 상자 열기 | Alt Shift ← | ⌘ ⇧ J |
| 윤곽 기호 숨기기 또는 표시하기 | Ctrl 8 | ⌃ 8 |
| 확대 | Ctrl Alt + | ⌥ ⌘ + |
| 축소 | Ctrl Alt - | ⌥ ⌘ - |
| 줌 스크롤 | Ctrl scroll | ^ scroll |
18. 엑셀 피벗 테이블 관련 단축키 모음
| 단축키 메뉴 | 윈도우(Windows) | 맥(Mac OS) |
| 전체 피벗 테이블 선택 | Ctrl A | ⌘ A |
| 피벗 테이블 필드 확인란 전환 | Space | Space |
| 피벗 테이블 항목 그룹화 | Alt Shift → | ⌘ ⇧ K |
| 피벗 테이블 항목 그룹 해제 | Alt Shift ← | ⌘ ⇧ J |
| 피벗 테이블 항목 숨기기 | Ctrl - | Ctrl- |
| 같은 워크시트에 피벗 차트 생성 | Alt F1 | |
| 새 워크시트에서 피벗 차트 생성 | F11 | Fn F11 |
| 피벗 테이블 마법사 열기 | Alt D P | ⌘ ⌥ P |
19. 워크시트 관련 단축키
| 단축키 메뉴 | 윈도우(Windows) | 맥(Mac OS) |
| 새로운 워크시트 삽입 | Shift F11 | fn ⇧ F11 |
| 다음 워크시트로 이동 | Ctrl PgDn | Fn ⌃ ↓ |
| 이전 워크시트로 이동 | Ctrl PgUp | Fn ⌃ ↑ |
| 다음 창으로 이동 | F6 | Fn F6 |
| 이전 창으로 이동 | Shift F6 | Fn ⇧ F6 |
| 다음 통합 문서로 이동 | Ctrl Tab | ⌘ ` |
| 이전 통합 문서로 이동 | Ctrl Shift Tab | ⌘ ⇧ ` |
| 현재 통합 문서 창 최소화 | Ctrl F9 | ⌘ M |
| 현재 통합 문서 창 최대화 | Ctrl F10 | fn ⌃ F10 |
| 인접한 워크시트 선택 | Shift Click | ⇧ Click |
| 인접하지 않은 워크시트 선택 | Ctrl Click | ⌘ Click |
| 스크롤 락 토글 | ScrLk | Fn ⇧ F14 |
| 전체 화면 토글 | Ctrl Shift F1 | ⌃⌘ F |
20. 대화 상자 관련 단축키 모음
| 단축키 메뉴 | 윈도우(Windows) | 맥(Mac OS) |
| 다음 컨트롤로 이동 | Tab | Tab |
| 이전 컨트롤로 이동 | Shift Tab | ⇧ Tab |
| 다음 탭으로 이동 | Ctrl Tab | ⌃ Tab |
| 이전 탭으로 이동 | Ctrl Shift Tab | ⌃ ⇧ Tab |
| 승인 및 적용 | Enter | Return |
| 체크 박스 선택 및 해제 | Space | Space |
| 대화 상자 취소 및 닫기 | Esc | Esc |
21. 기타 단축키 모음
| 단축키 메뉴 | 윈도우(Windows) | 맥(Mac OS) |
| 맞춤법 검사 | F7 | Fn F7 |
| 매크로 대화 상자 열기 | Alt F8 | Fn ⌥ F8 |
| VBA 편집기 열기 | Alt F11 | Fn ⌥ F11 |
| Power Query 편집기 열기 | Alt F12 | Fn ⌥ F12 |
| 셀 스타일 수정 대화 상자 표시 | Alt ' | ⌘ ⇧ L |
| 마우스 오른쪽 버튼 메뉴 표시 | Shift F10 | Fn ⇧ F10 |
| 참고 삽입 또는 편집 | Shift F2 | Fn ⇧ F2 |
| 댓글 삽입 | Ctrl Shift F2 | Fn ⌘ ⇧ F2 |
| 댓글 삭제 | Shift F10D | Fn ⇧ F10 |
22. 빠른 실행 도구모음 설정하고 단축키 사용하는 방법
리본 메뉴 바 우측 공란에서 마우스 우클릭 - 리본 메뉴 사용자 지정을 들어갑니다.
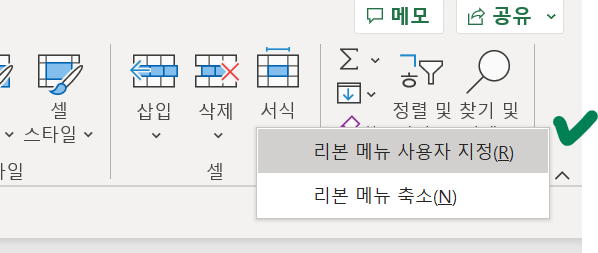
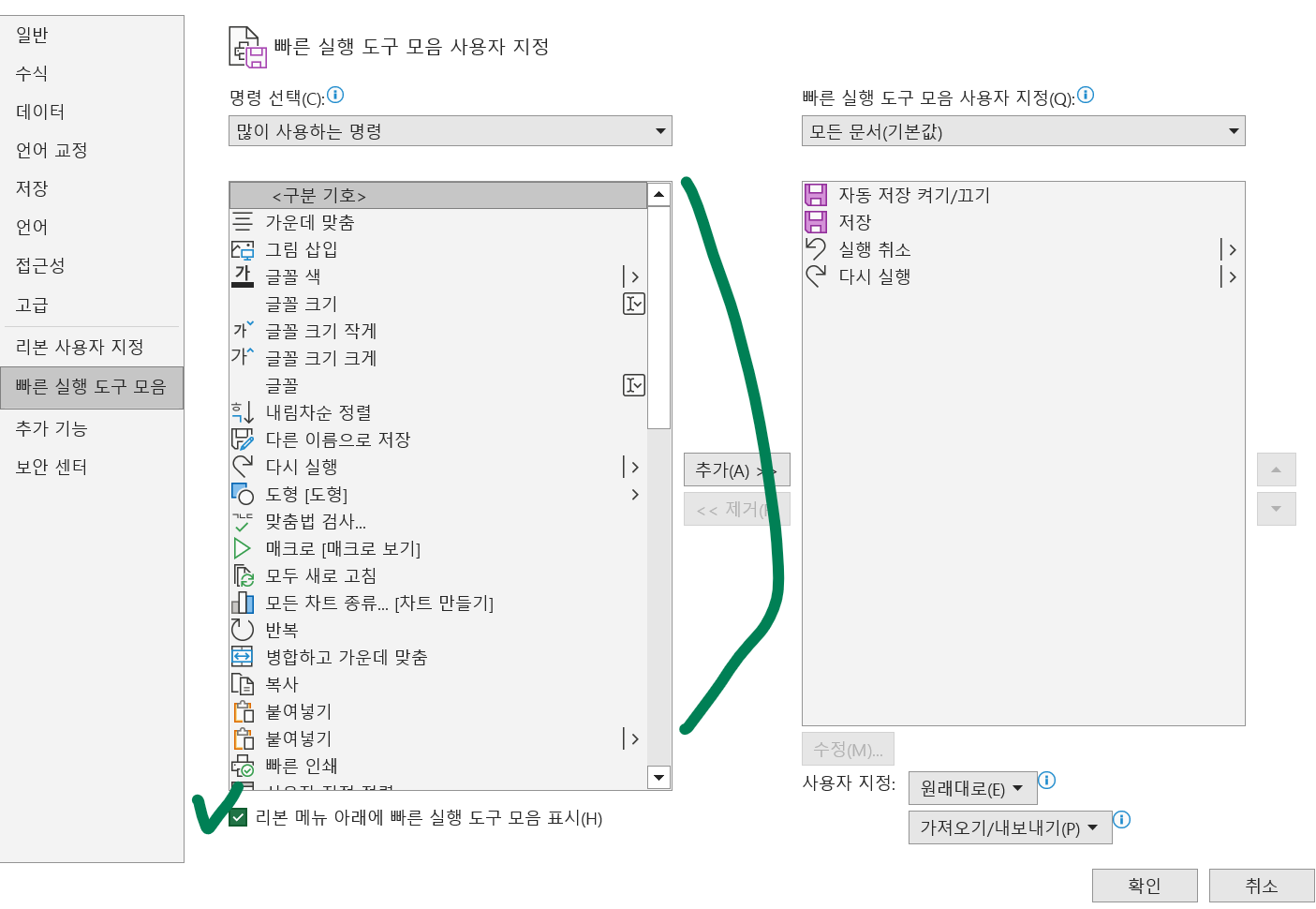
그다음 뜨는 화면에서 '빠른 실행 도구 모음'을 클릭하고, 하단에 '리본 메뉴 아래에 빠른 실행 도구 모음 표시'를 체크해줍니다. 그리고 자주 사용하는 것들을 체크하여 '추가'버튼을 눌러 우측으로 보내줍니다. 그러면 Alt 단축키를 눌렀을 때 내가 지정한 빠른 도구 모음들이 각각 번호로 표시되게 되고 해당 번호를 눌러주면 단축키로 빠른 실행 도구 모음에 표시된 기능을 사용하실 수 있습니다.
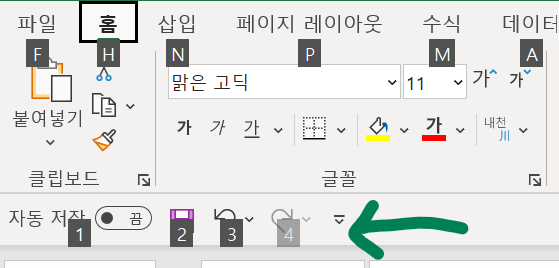
예제와 함께 보는 엑셀 함수 정리 - 한번에 마스터!
엑셀 활용 능력은 엑셀 함수를 얼마나 잘 사용하는지에 따라 달려있습니다. 숫자, 논리, 통계, 데이터분석, 문자열(텍스트), 시간과 날짜 데이터별 가장 널리 활용되는 함수 목록과 사용방법 예
datasciencediary.tistory.com
'엑셀' 카테고리의 다른 글
| [직장인 엑셀 꿀팁] 여러개의 셀 엑셀 수식 한번에 수정하는 방법 (0) | 2023.04.02 |
|---|---|
| 엑셀 선형보간법(interpolation) 계산하는 방법 (중간값 추정하는 방법) (0) | 2023.03.24 |
| 엑셀 RANK, RANK.AVG, RANK.EQ 함수 개념 및 차이점 비교 (1) | 2023.03.19 |
| 엑셀 TRUNC 함수 사용 방법 (0) | 2023.03.12 |
| 엑셀 INT 함수 사용 방법과 예제 (0) | 2023.03.11 |




댓글