엑셀에서 표를 만들다 보면, 표 헤더 제일 첫칸 셀에 대각선을 그어 두개로 나누어 가로와 세로 구분 헤더를 모두 넣어야 할 경우가 생깁니다. 엑셀에서도 표 헤더 첫칸 셀을 대각선을 그어 제목을 두개 분리하여 넣을 수가 있습니다. 엑셀 표 헤더 첫칸 대각선 긋기, 셀 대각선으로 나누는 방법을 알아보겠습니다.
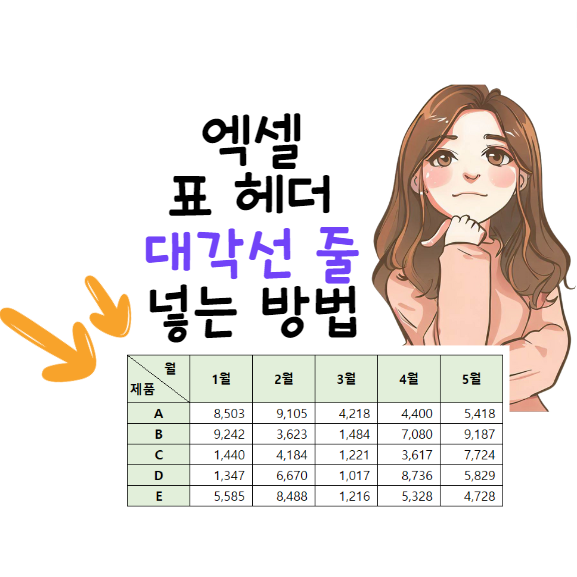
엑셀 표 헤더 첫칸 대각선 줄 넣는 방법, 셀 대각선으로 나누는 방법
엑셀에서 여러가지 표 많이 만드실텐데요. 보통 한 셀에 하나의 내용만 넣다보니, 표 첫칸에 가로 헤더내용과 세로 해더내용 모두를 적고 싶을 때 방법을 몰라 포기하는 경우가 많이 있습니다. 하지만 엑셀에서 표 헤더 첫칸을 대각선으로 나누는 방법, 셀에 대각선 줄을 그어 내용 두개를 넣는 방법은 생각보다 간단한데요. 이 방법을 이용하면 아래와 같이 표 헤더 첫칸에 가로 헤더 내용과 세로 헤더 내용을 모두 표기할 수 있습니다. 방법 알려드릴테니 잘 따라오세요!
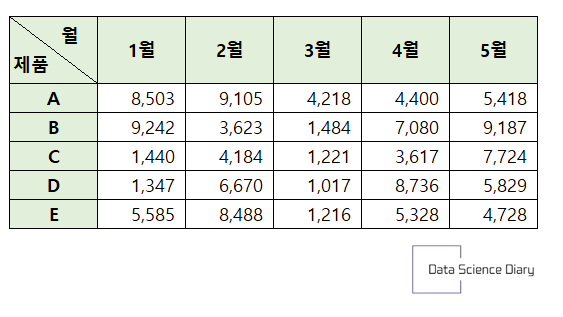
1. 대각선을 넣고자 하는 셀을 클릭한다. (이 경우 표 헤더 첫칸 클릭)
2. 상단 메뉴 - 글꼴 서식 변경하는 부분 아래 화살표를 눌러 '셀 서식'창을 연다.
3. 셀서식 창에서 '테두리' 탭으로 이동한다.
4. 우측 하단 대각선 테두리를 선택한다.
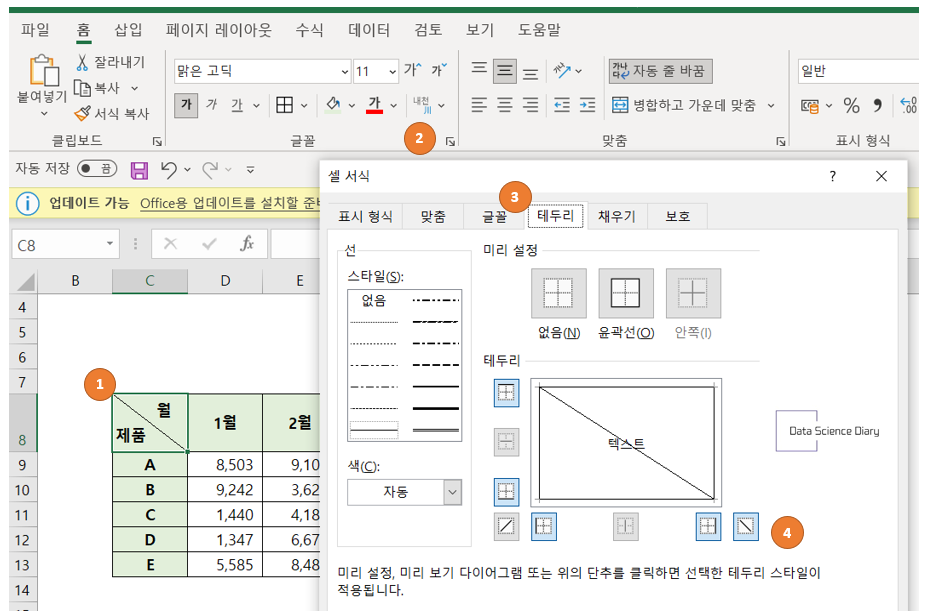
5. 가로와 세로방향 헤더를 ALT + 엔터를 눌러 줄바꿈을 하고 한 셀에 입력해준다.
6. 가로 헤더명 앞부분에 스페이스바를 눌러 띄어쓰기를 적절히 넣어주면서 위치를 조정한다.
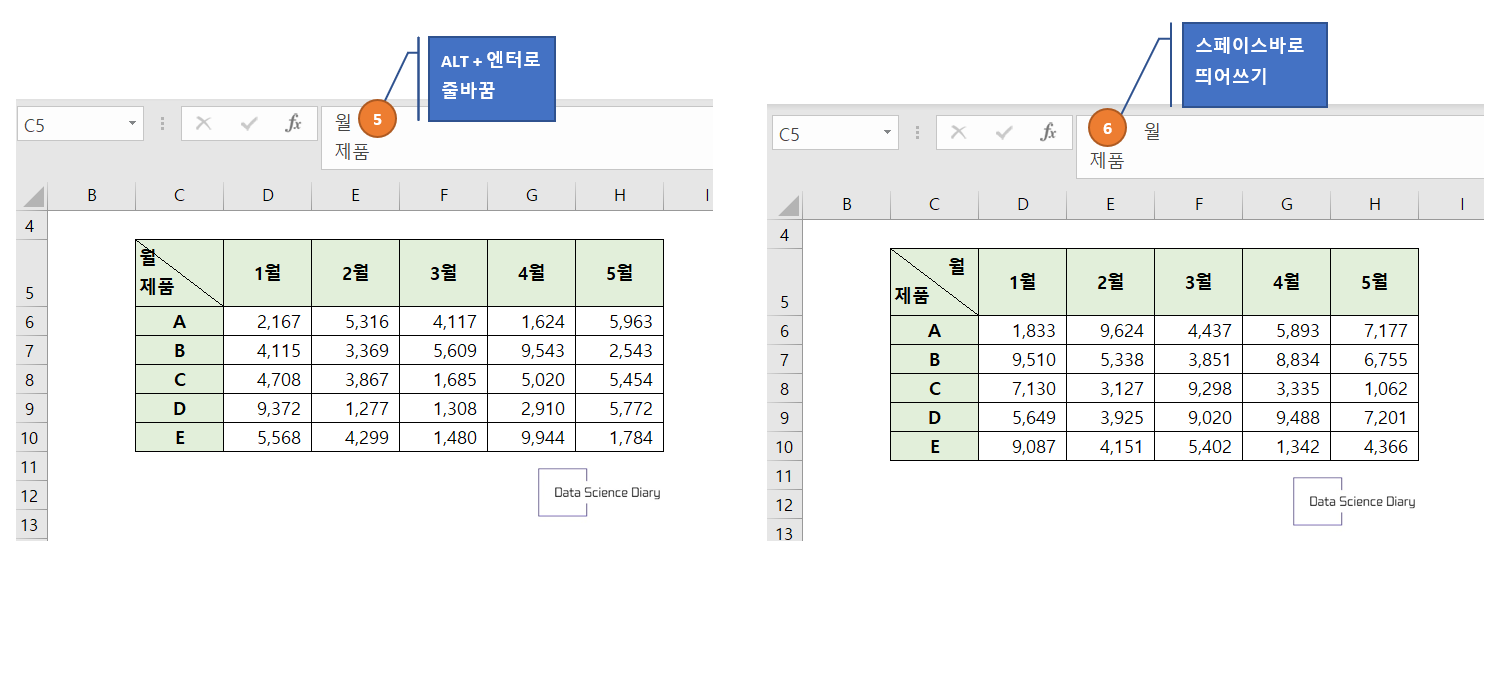
위의 방법대로 하시면 엑셀 표 헤더 첫칸 셀에 대각선 줄을 넣어 가로 헤더명, 세로 헤더명을 모두 입력할 수 있게 됩니다. 엄청 간단하죠? 또 다른 엑셀 꿀팁이 궁금하시다면, '엑셀' 카테고리 내 다른 글들도 함께 참고하세요.
(같이 보면 좋은 글)
엑셀 INDEX 함수 및 엑셀 MATCH 함수 사용 방법 (다양한 예제)
엑셀 INDEX 함수 및 MATCH 함수는 복잡한 검색과 조회를 수행하기 위해 가장 많이 사용되는 함수입니다. INDEX 함수와 MATCH 함수를 활용하는 가장 좋은 방법은 바로 양방향 검색입니다. 예제와 함께 IN
datasciencediary.tistory.com
[직장인 엑셀 꿀팁] 여러개의 셀 엑셀 수식 한번에 수정하는 방법
엑셀에서 데이터 분석 등을 하다보면 여러개의 셀에 있는 수식을 한꺼번에 수정해야하는 일이 종종 생깁니다. 하나를 수정하고 드래그하여 수정하는 방법도 있지만 그것보다 훨씬 간편한 방법
datasciencediary.tistory.com
'엑셀' 카테고리의 다른 글
| [엑셀 콤보박스 만들기] 엑셀 드롭다운 목록 만들기 (꿀팁 포함) (0) | 2023.04.18 |
|---|---|
| [엑셀 꿀팁] 엑셀 간트차트 만드는 아주 쉬운 방법 (조건부 서식 이용) (0) | 2023.04.18 |
| 엑셀 피벗테이블 사용법 다양한 예제로 마스터하기 (0) | 2023.04.16 |
| 엑셀 SUMPRODUCT 함수 사용 방법 다양한 예제와 함께 마스터 (0) | 2023.04.15 |
| 엑셀 INDEX 함수 및 엑셀 MATCH 함수 사용 방법 (다양한 예제) (0) | 2023.04.13 |




댓글