목표 대비 진척률 관리할 때 유용한 프로그레스바 차트, 진척률 그래프 엑셀에서 만드는 방법 알려드리겠습니다. 엑셀 기본 바차트(막대그래프)를 이용하면서 몇 가지 서식 변경만 해주면 됩니다. 이 기능을 이용해서 진척도를 한눈에 볼 수 있는 대시보드를 만들어보세요. 그럼 엑셀 프로그레스바 그리기 시작합니다.
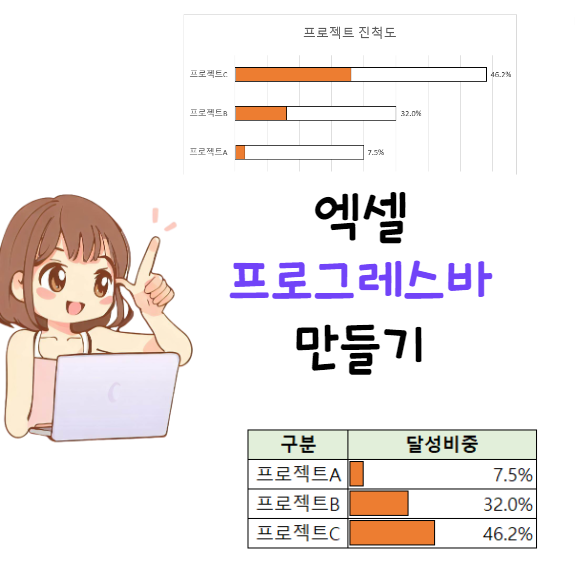
엑셀 진척도 차트 만드는 방법(프로그레스바, 진척률 그래프 그리기)
Ⅰ. 엑셀 차트를 이용하는 방법
1. 진척도 데이터를 먼저 만든다.
엑셀로 진척도 차트를 만들 진척률 데이터를 먼저 채워줍니다. 저는 아래처럼 프로젝트별 목표와 현재까지 작업량, 달성비중(=현재까지/목표) 데이터를 채워봤습니다.
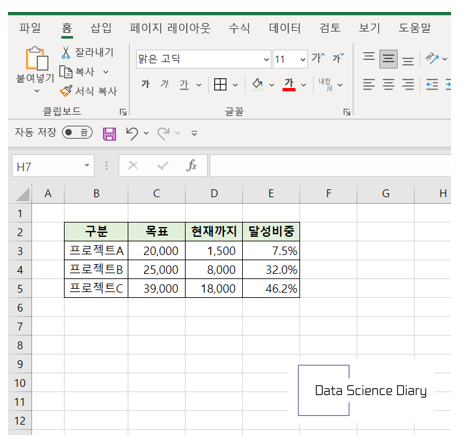
2. 바 차트(묶은 가로 막대형 막대 그래프)를 삽입해 준다.
데이터가 준비되었으면 엑셀 상단 리본메뉴 - 삽입 - 차트 삽입 - 묶은 가로 막대형 그래프를 삽입해 줍니다. 이 묶은 가로 막대형 차트를 기본으로 서식을 변경해서 진척률 프로그레스바 형태의 차트로 변경할 겁니다.
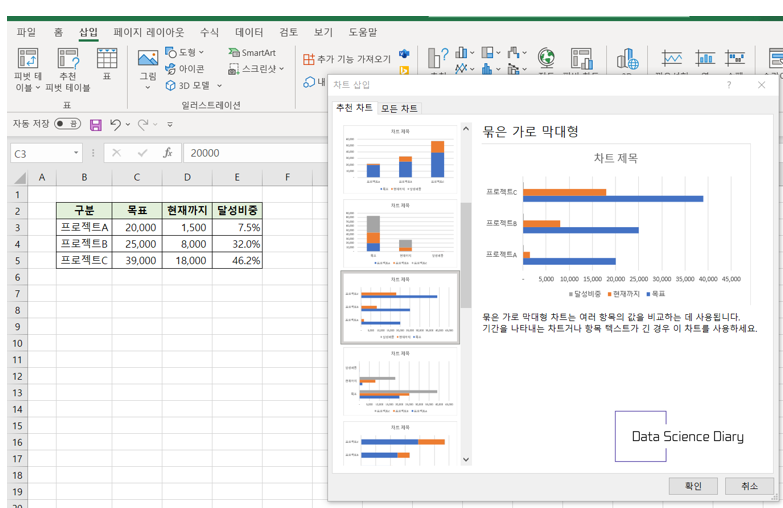
3. 차트 클릭 - +버튼을 누른 후 데이터 레이블 체크
데이터 레이블을 체크하여 차트에 보이도록 합니다. 엑셀 차트에서 데이터 레이블이라 함은 밑에 예제에서 보실 수 있듯이 46.2%, 18,000 이런 수치들을 그래프 상 표시하는 것을 말합니다.
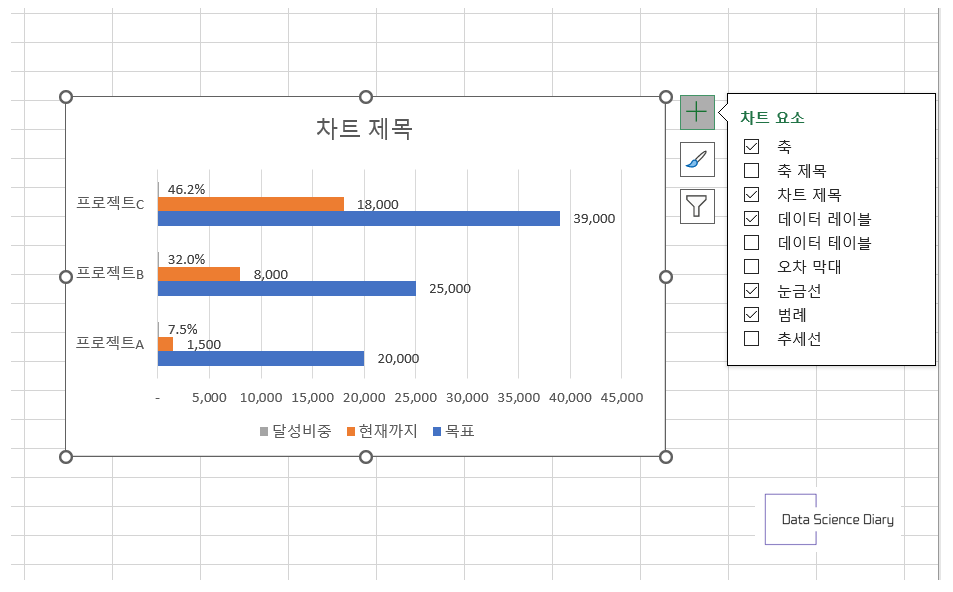
4. 차트상에 표시된 데이터 레이블 중에서 진척률(달성률)을 제외한 나머지 레이블은 클릭 후 - DELETE를 눌러 지워준다.
우리가 만들고자 하는 것은 진척률 그래프 (프로그레스 바)이기 때문에 진척률(달성률)에 해당하는 레이블만 남기고 모두 지워줍니다.
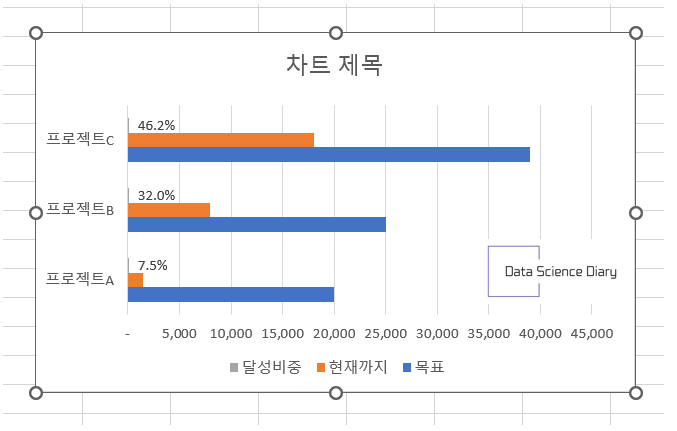
5. 막대그래프에서 바 부분을 클릭 후 우클릭 - 데이터 계열 서식 - '계열 겹치기' 100%로 변경
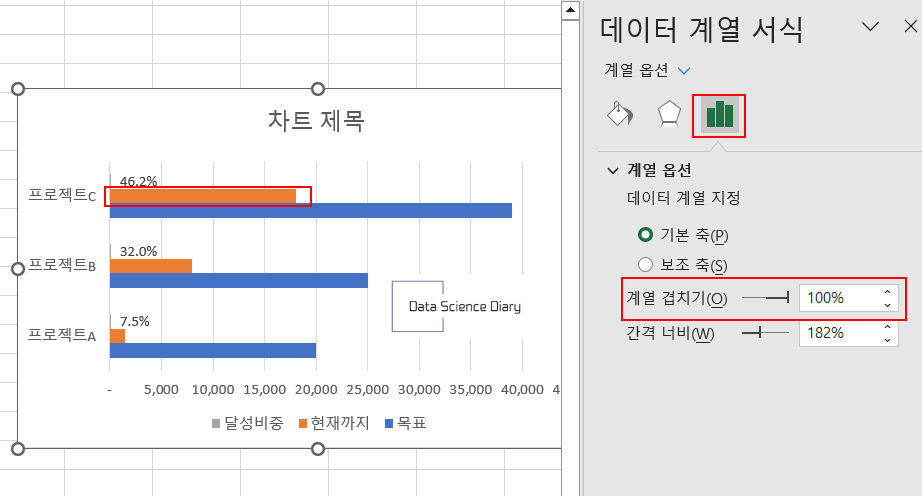
6. 계열 겹치기가 적용된 막대그래프를 확인한다.
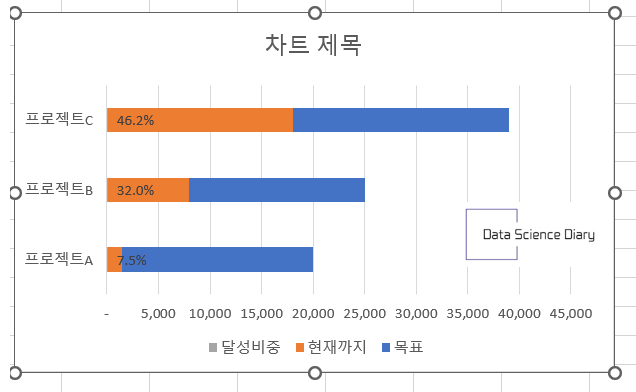
7. 차트 영역 - 목표에 해당하는 바 부분 클릭 후 우클릭 - 데이터 계열 서식 - 채우기 옵션 : 화이트로 변경 - 테두리 : 검은색으로 변경
배경색을 흰색으로 바꿔주고 테두리를 검은색으로 변경해줌으로써 좀 더 프로그레스바(진척률 그래프)다운 모습으로 바꿔 줍니다.
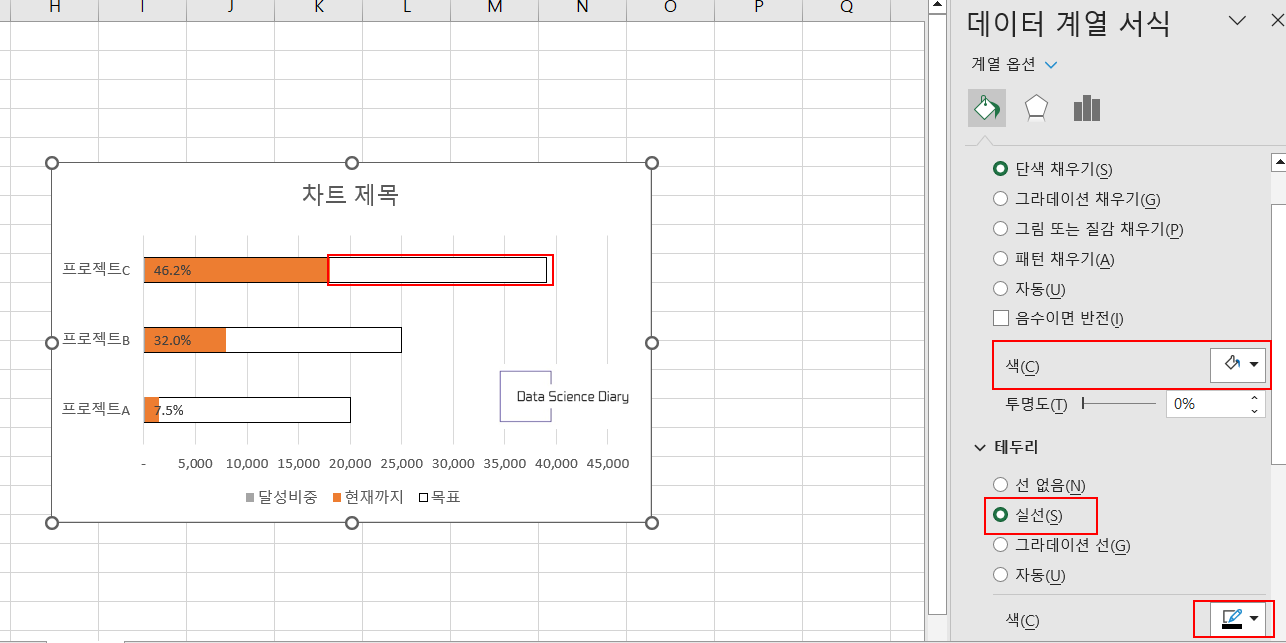
8. 차트 영역 - 진척률에 해당하는 바 부분 클릭 후 우클릭 - 데이터 계열 서식 - 테두리 색 검정색으로 변경
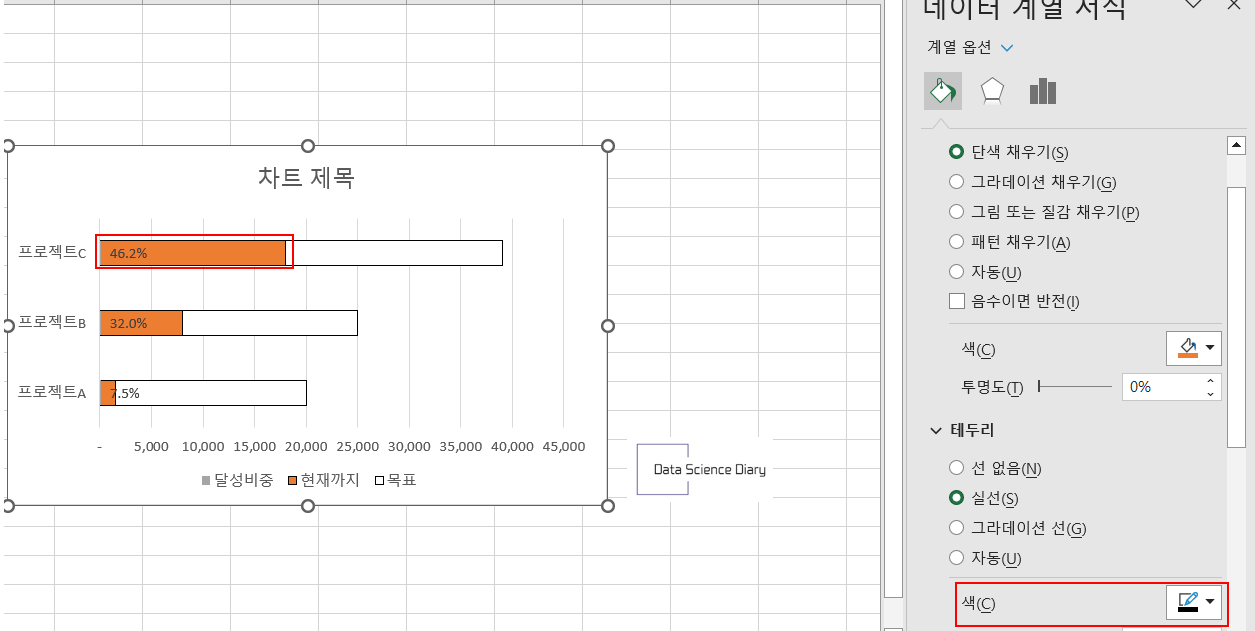
9. 차트 영역에서 축 부분 클릭 후 우클릭- 축 서식 - 경계 최댓값을 여백이 남지 않도록 조정
엑셀 차트에서는 기본적으로 축 최댓값이 여유 있게 설정되는 편입니다. 따라서 축 최대치를 조금 낮춤으로써 여백이 좁혀지고 좀 더 차트가 밸런스가 맞아지게 됩니다.
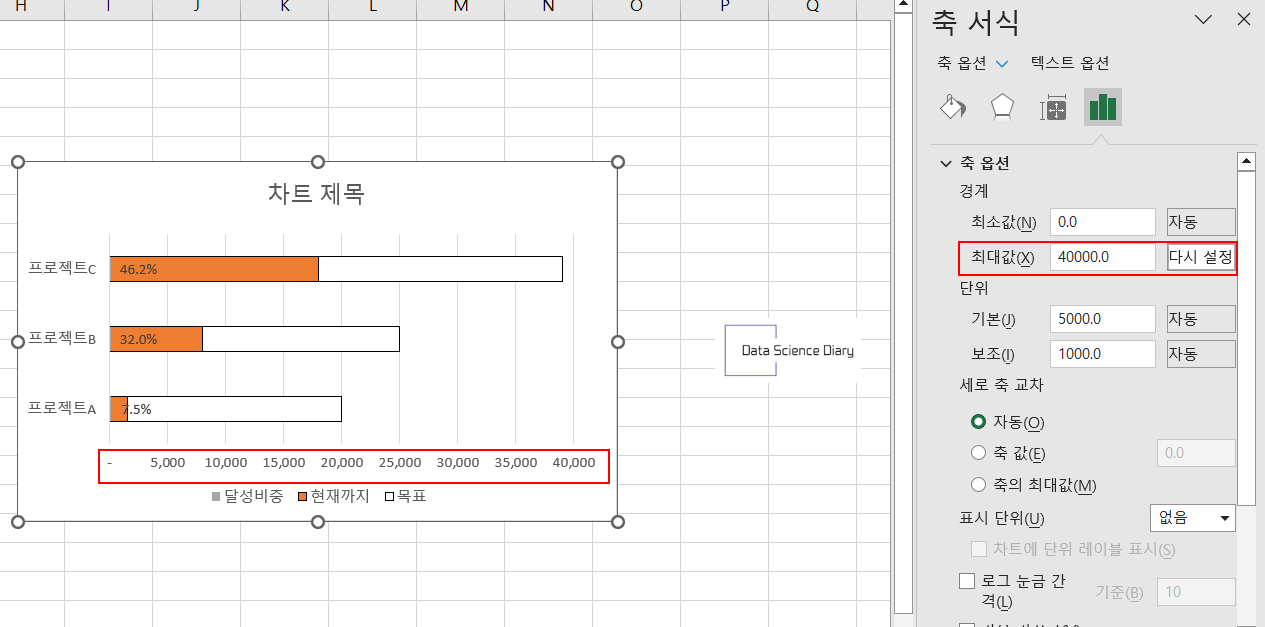
10. 데이터레이블 클릭 후 우클릭 - 데이터 레이블 서식 - 지시선 표시 체크 해제 - 데이터 레이블 우측 여백으로 이동
데이터 레이블을 우측 여백으로 옮겨줌으로써 가독성을 높여줍니다. 지시선 표시를 체크해제하지 않으면 막대그래프와 데이터 레이블 사이 선이 연결되므로 이 부분 체크해제해 주도록 합니다.
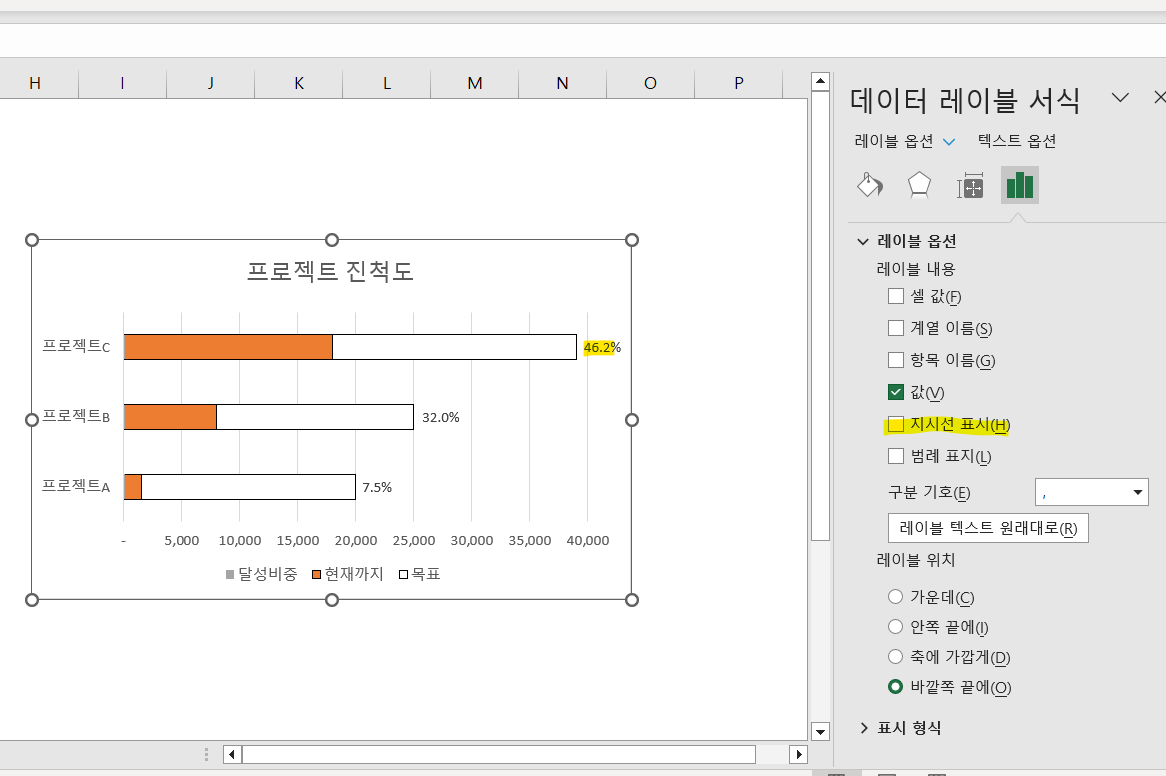
11. 진척률 막대그래프(프로그레스바 차트) 완성
이렇게 하면 제법 그럴싸한 엑셀 프로그레스바 차트가 완성되게 됩니다. 스텝바이스텝 알려드리기 위해 스크린샷을 열심히 찍어 첨부하였으니 꼭 한번 따라 해보세요.
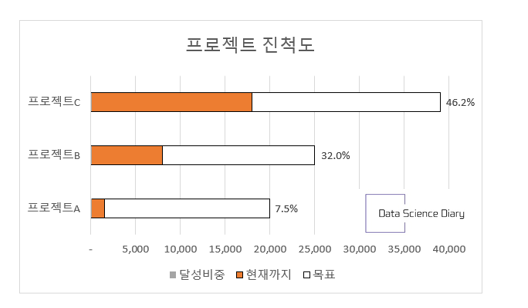
Ⅱ. 엑셀 조건부 서식을 이용하는 방법
위에서는 엑셀 차트를 이용하여 진척률 그래프(프로그레스바) 만드는 방법을 알아봤는데요. 좀 더 간편하게, 셀 안에도 진척률 막대그래프를 넣을 수 있습니다. 방법은 바로 엑셀의 '조건부 서식'을 이용하는 것입니다. 어렵지 않으니 아래 방법 같이 따라 해보세요.
1. 진척률 그래프를 적용할 데이터 영역을 선택 후 - 조건부 서식 - 데이터 막대 - 기타 규칙을 클릭한다.
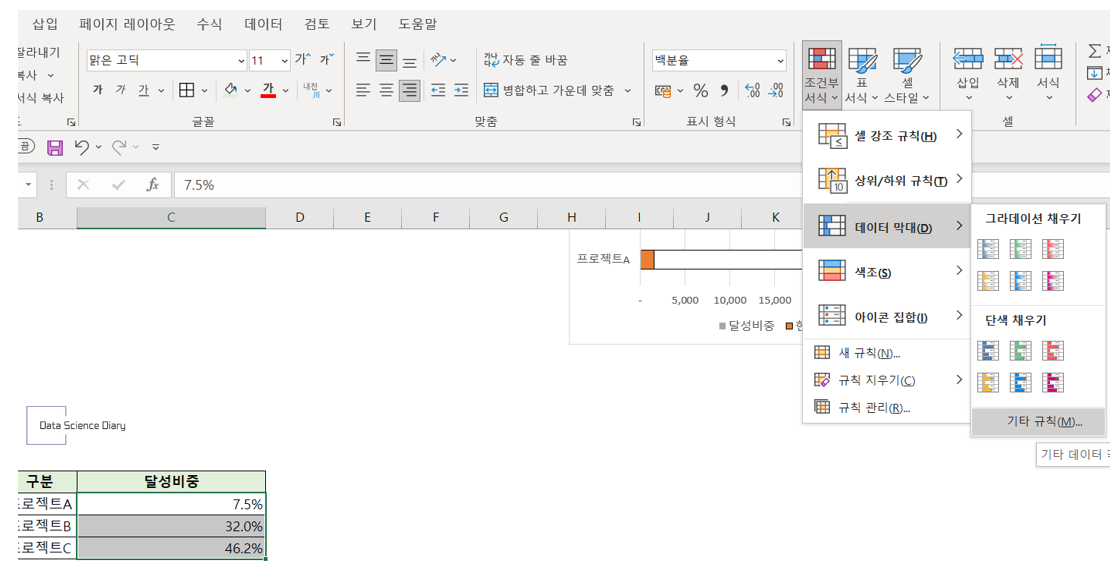
2. 새 서식 규칙에서 - 규칙 설명 편집 부분과 막대 모양을 아래 그림과 같이 설정
최솟값과 최댓값의 종류를 모두 숫자로 선택해 주시고, 최솟값은 0 최댓값은 1로 설정해 주세요. 막대모양은 '칠' 그리고 색깔은 진척률 그래프 막대 색상 마음에 드는 색상을 선택해 주세요. 테두리는 검은색으로 해주시면 깔끔한 진척률 프로그레스바를 셀 안에 삽입할 수가 있습니다.

3. 셀 안에 진척률 그래프 (프로그레스바)가 적용된 모습을 확인
위의 방식을 적용하면 아래와 같이 셀 안에 진척률 막대그래프가 그려지게 됩니다. 좀 더 간단하게 표로 정리할 때 유용하게 쓸 수 있는 방법입니다. 단순 숫자만 있는 것보다 이렇게 진척률 프로그레스바를 추가해 줌으로써 한눈에 이해하기 쉬운 자료를 만들 수 있습니다.
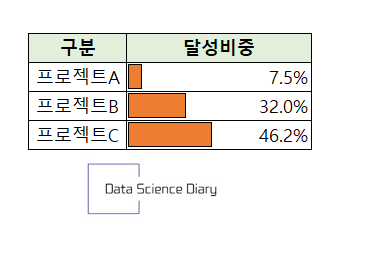
오늘은 엑셀에서 진척률 그래프, 진척도 막대그래프, 프로그레스 바 차트 만드는 방법을 크게 두 가지로 나눠 살펴보았습니다. 첫번 째는, 엑셀 차트를 이용한 방법이었습니다. 그리고 두번 째는 엑셀 조건부 서식을 이용한 방법이었습니다. 자료 성향에 따라 상황에 따라 두가지 방법 중 좀 더 선호하는 방식을 적용하여 진척도를 효율적으로 관리하시면 되겠습니다. 이 외에도 엑셀 꿀팁이 궁금하시다면 '엑셀' 카테고리 내 다른 글들도 함께 참고해 보세요.
(같이 보면 좋은 글)
엑셀 표만들기, 엑셀 표 기능, 엑셀 표 활용 방법과 꿀팁 정리
엑셀 '표'를 사용하면 표를 사용하지 않을 때 보다 장점이 굉장히 많습니다. 엑셀 표만들기 방법부터 엑셀 표를 활용하면 어떤 것들이 좋아지는지 엑셀 표를 잘 활용하는 방법과 꿀팁에 대해 예
datasciencediary.tistory.com
[엑셀 콤보박스 만들기] 엑셀 드롭다운 목록 만들기 (꿀팁 포함)
직장에서 엑셀을 이용하여 많은 사람들에게 뿌리고 취합하는 일이 자주 있으실텐데요. 이 때 유용하게 사용할 수 있는게 바로 엑셀 드롭다운 목록(콤보박스, 선택박스)입니다. 이번 포스팅에서
datasciencediary.tistory.com
'엑셀' 카테고리의 다른 글
| 엑셀 날짜 일수 계산 함수 - 엑셀 DATEDIF 함수 사용방법 마스터 (0) | 2023.04.29 |
|---|---|
| 엑셀 홀수행만, 짝수행만 선택하기/더하기/삭제하기 (0) | 2023.04.23 |
| 엑셀 표만들기, 엑셀 표 기능, 엑셀 표 활용 방법과 꿀팁 정리 (0) | 2023.04.20 |
| [엑셀 콤보박스 만들기] 엑셀 드롭다운 목록 만들기 (꿀팁 포함) (0) | 2023.04.18 |
| [엑셀 꿀팁] 엑셀 간트차트 만드는 아주 쉬운 방법 (조건부 서식 이용) (0) | 2023.04.18 |




댓글